
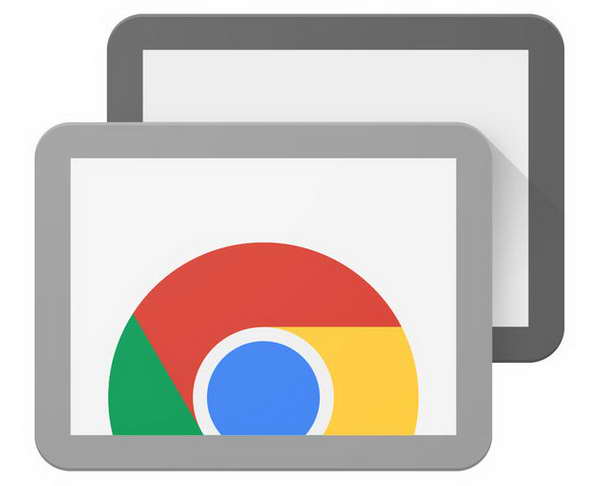
You will have access until either user terminates the link. Paste the code that you were given under the Connect to Another Computer option then click Connect.On the device that you would like to have access your chromebook: Please note: Each code only has a 5 minute window to be entered so make sure the receiver is ready to enter it as soon as possible to prevent it from expiring.Copy the code provided and share it with the person that you want to grant access to.Select the Share My Screen option, this may also appear as a tab labeled Remote Support.On the device that you would like to share access to: This menu tells you what computer you are connected to and includes capture screen mode, ctrl+alt+del commands, viewing options, and a Disconnect button.The desktop of the remote computer should not appear on your screen with a blue dropdown menu.Enter your PIN for it and select “Connect”.Click on the computer that you want to take over.The computers you wish to control remotely should now be listed under “My Computer”.Allow the app access to your account as before.You will be prompted to grant extended access permissions to your computers again.To install Chrome Remote Desktop onto your Chromebook follow the steps above Choose a memorable 6-digit PIN number, this will be what you use to access this computer every time you use Chrome Remote Desktop.Name your computer something recognizable, appropriate and easy to remember.Click the blue “Add to Chrome” and a pop up will appear asking if you want to add the app.Click the download button under the Set Up Remote Access header.On the device that you would like to access your chromebook from:


 0 kommentar(er)
0 kommentar(er)
